Отчеты в личном кабинете. Конструктор отчетов
Перейдите во вкладку «Отчеты» для заказа интересующего отчета (Рисунок 115).
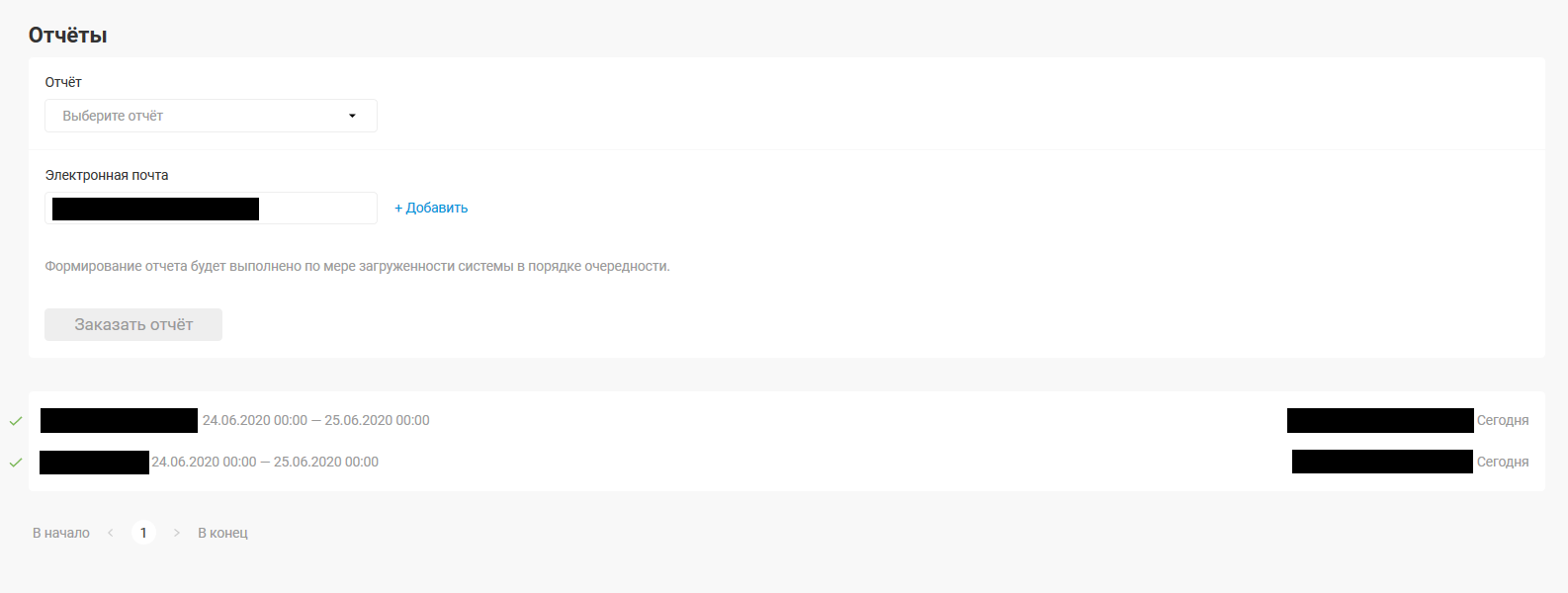
Рисунок 115. Вкладка «Отчеты»
На вкладке «Отчёты» пользователь может заказать следующие типы отчетов, если ему предоставлен доступ к соответствующим модулям системы во вкладке «Пользователи»:
«Отчет о зарегистрированных ККТ»;
«Отчет об отправленных сообщениях»;
«Отчет об активных ККТ»;
«Отчет по закрытым сменам с налогами»;
«Отчет по сменам с налогами»;
«Отчет по чекам»;
«Отчет о состоянии ККТ»;
«Отчет по чекам с позициями»;
«Отчет по маркировке» (Доступен только в случае подключения любого тарифа с услугой формирования отчета о переданных данных по маркированным товарам);
Под формой заказа отчета выводятся сведения о ранее сформированных отчётах:
- Наименование отчета;
- Период построения отчета с временным интервалом;
- Адрес электронной почты, на который осуществлялась рассылка отчета;
- Дата создания отчета.
Для просмотра интересующего отчета нажмите на его наименование. Откроется всплывающее окно <Наименование отчета> (Рисунок 116).
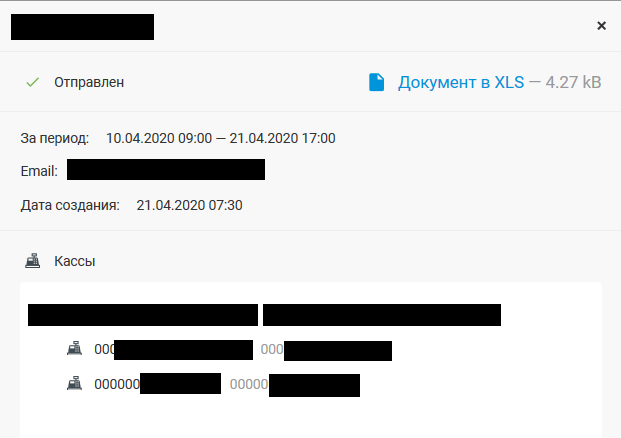
Рисунок 116. Всплывающее окно "Наименование отчета"
Во всплывающем окне (Рисунок 116) под наименованием отчета выводится его статус. Отчеты могут иметь следующие статусы:
- Ожидает отправки;
- Отправлен;
- Не отправлен.
Справа от статуса располагается ссылка «Документ в XLS». Перейдите по данной ссылке для скачивания отчета в формате *XLS. Скачивание отчета для просмотра возможно, только если он имеет статус «Отправлен».
Под статусом выводятся следующие сведения:
Период построения отчета с временным интервалом;
Адрес электронной почты, на который осуществлялась рассылка отчета;
Дата создания отчета;
Список касс (включая наименования торговых точек и их адреса), данные которых использовались для построения отчета. Раздел «Кассы» со списком касс не отображается, если при формировании отчета выбор касс не предусмотрен. Раздел «Кассы» будет отсутствовать во всплывающем окне <Наименование отчета> (Рисунок 116) при просмотре сведений по следующим заказанным отчетам:
«Отчет об активных ККТ»;
«Отчет о зарегистрированных ККТ».
Любой заказанный отчет будет отправлен на указанный адрес электронной почты в виде файла в формате *. xslx.
Примечания:
Информация о ранее заказанных отчетах во вкладке «Отчеты» (Рисунок 115) и просмотр сведений по ним во всплывающем окне <Наименование отчета> (Рисунок 116) доступны только пользователю, заказавшему данный отчет, и пользователю, создавшему аккаунт данной организации в личном кабинете;
При заказе рассылки отчета на несколько адресов электронной почты все адресаты получат письмо с вложенным отчетом и ссылкой на его просмотр в личном кабинете. Но просмотр отчета по ссылке будет доступен только пользователю, заказавшему данный отчет.
Заказ отчёта
Форма заказа отчетов имеет вид, представленный на Рисунок 117.
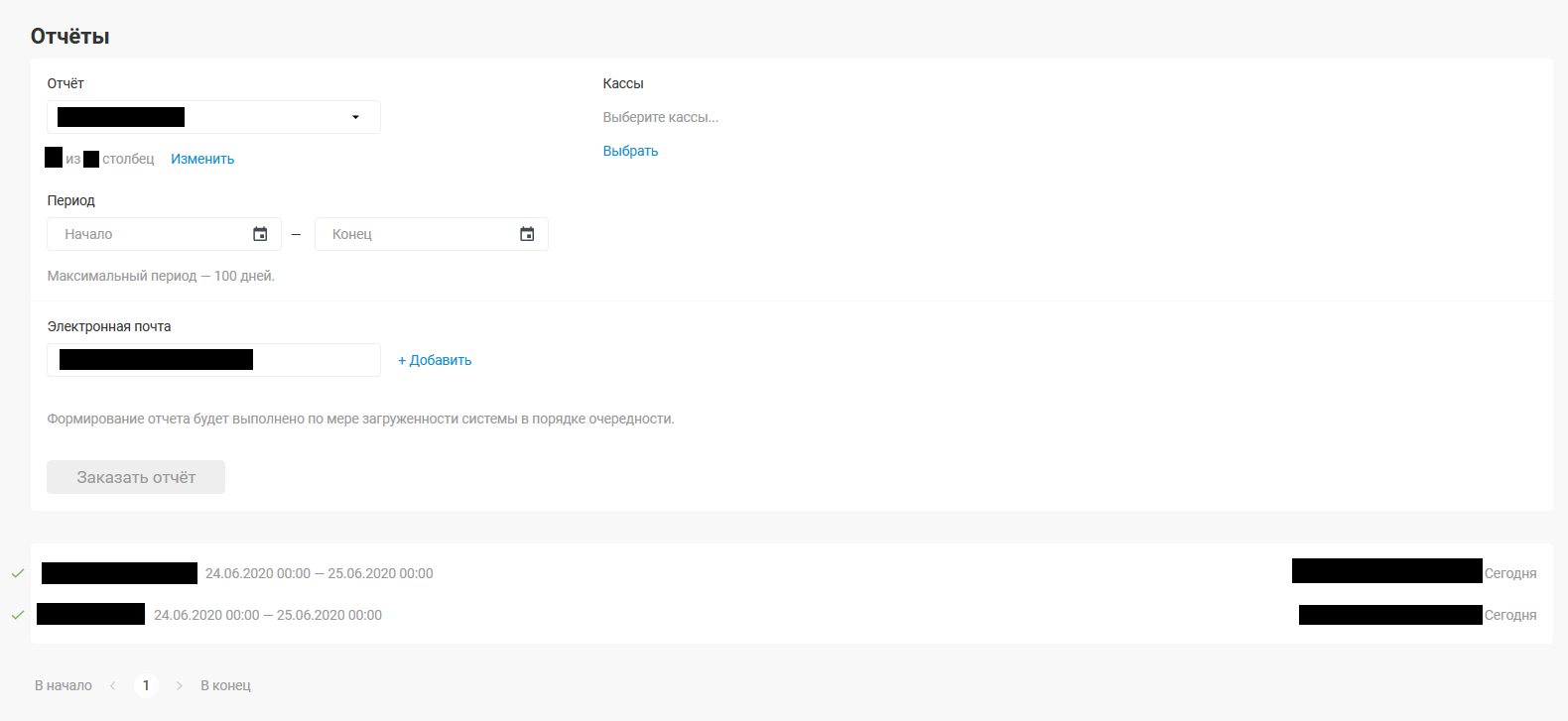
Рисунок 117. Форма заказа отчета
Для заказа отчетов:
- Перейдите на вкладку «Отчёты»;
Выберите нужный тип отчёта в поле «Отчет». Поле является обязательным для заполнения;
Доступность выбора касс, указания периода построения отчета и выбора списка столбцов, на основании которых будет построен отчет, зависит от типа заказываемого отчета. При наличии выбора данных параметров в создаваемом отчете они являются обязательными для заполнения.
Если в форме заказа отчета предоставлена возможность выбора касс, то укажите кассы, данные которых будут использованы для построения отчета. Для этого перейдите по ссылке «Выбрать» (Рисунок 117). При наличии в форме поля «Период» выставите начальную и конечную даты построения отчета, указав при этом временной период. Учтите, что максимальный период построения отчета составляет 365 дней. Выбор столбцов, на основании которых осуществляется вывод данных в отчете, доступен только при создании «Отчет по чекам». Перейдите по ссылке «Изменить» (Рисунок 117) для выбора столбцов в открывшемся всплывающем окне (Рисунок 118).
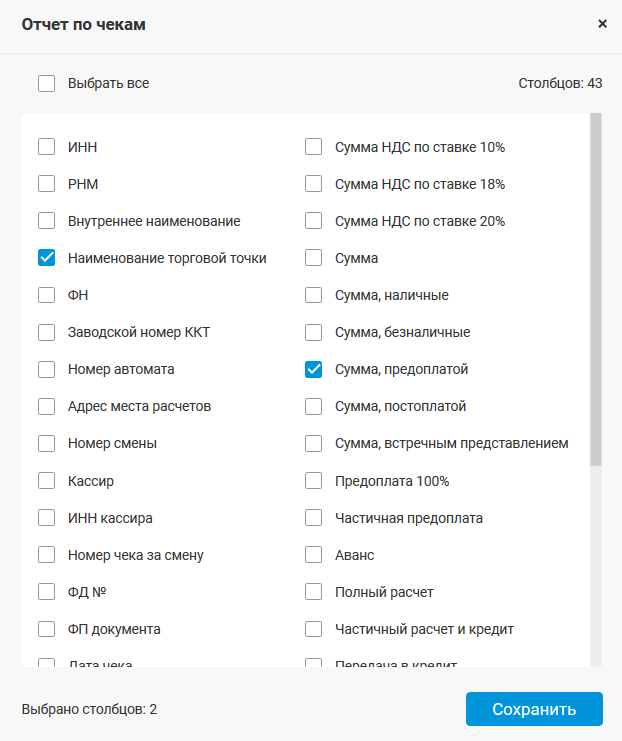
Рисунок 118. Всплывающее окно с выбором столбцов для построения «Отчет по чекам»
Выставите флажок в чек-боксе «Выбрать все» для включения данных по всем столбцам в представленном списке в формируемый отчет и нажмите «Сохранить». Справа от чекбокса «Выбрать все» указано максимальное количество столбцов, на основании которых может быть создан отчет. При отсутствии желания строить отчет с максимальным количеством столбцов уберите флажок из чек-бокса «Выбрать все», далее выставите флажки напротив нужных полей отчета и нажмите «Сохранить» (Рисунок 118). Для сохранения списка столбцов и заказа отчета должен быть выбран хотя бы один столбец. Причем при расширении списка столбцов данного отчета в него будут входить только ранее указанные столбцы до тех пор, пока список столбцов не будет изменен и сохранен во всплывающем окне с выбором столбцов для построения отчета (Рисунок 117). После сохранения выбранного списка столбцов осуществится возврат к форме заказа отчета (Рисунок 117);
- Введите адрес электронной почты, на который требуется отправить отчёт (Рисунок 117). При необходимости введите дополнительный адрес. Для добавления нажмите «+ Добавить». Поле является обязательным для заполнения;
- Нажмите кнопку «Заказать отчёт».
Любой заказанный отчет будет отправлен на указанный адрес электронной почты в виде файла в формате *. xslx.
