Добавление кассы в личный кабинет
Автоматическое добавление кассы в личный кабинет
Для автоматического добавления ККТ в личной кабинет пробейте на кассе отчет о регистрации. Перед пробитием отчета о регистрации пропишите на ККТ все необходимые настройки «Первый ОФД», приведенные во всплывающем окне «Настройки ККТ» (Рисунок 48).
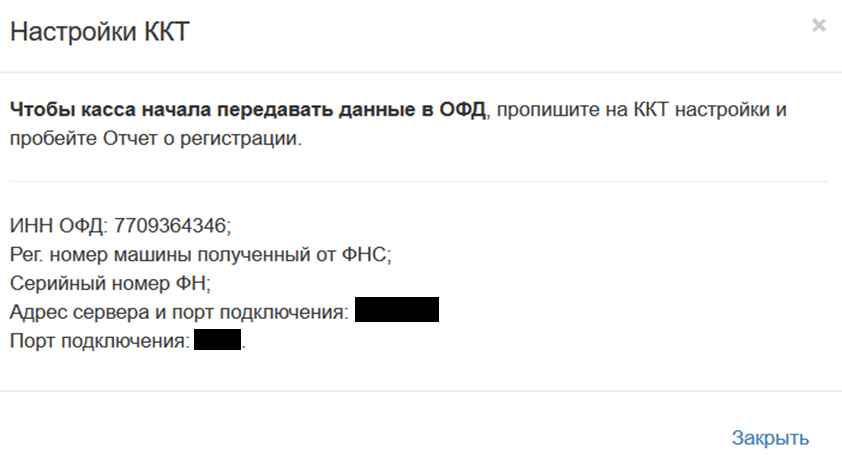
При успешной обработке отчета о регистрации касса появится на вкладках «Мониторинг касс» и «Управление кассами». Сведения по кассы будут такими же, как в отчёте о регистрации.
Добавление кассы через вкладку «Мониторинг касс»
Для добавления ККТ в личный кабинет нажмите кнопку «+ККТ» на вкладке «Мониторинг касс» (Рисунок 49).
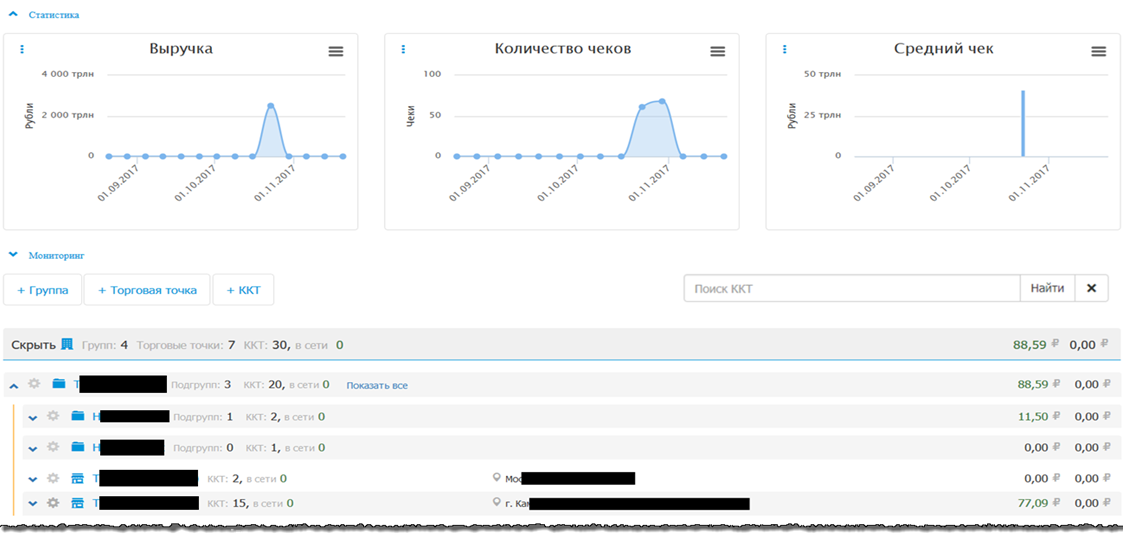
Примечание: В ОФД возможно подключение касс как уже прошедших регистрацию в ФНС (ККТ присвоен регистрационный номер), так еще незарегистрированных в ФНС (у ККТ нет регистрационного номера). Если у ККТ отсутствует регистрационный номер, то для его получения можно осуществить полную регистрацию ККТ в ФНС через ОФД.
Возможно 2 варианта добавления касс в личный кабинет с помощью кнопки «+ККТ»:
- Подключение каждой кассы по отдельности в ручном режиме в разделе «Добавить ККТ в ОФД»;
- Добавление пакета ККТ с помощью подгрузки шаблона со списком ККТ в разделе «Пакетное добавление ККТ!».
После нажатия на кнопку «+ККТ» на вкладке «Мониторинг касс» (Рисунок 49) откроется раздел «Добавить ККТ в ОФД» на странице «Подключение ККТ» (Рисунок 52).
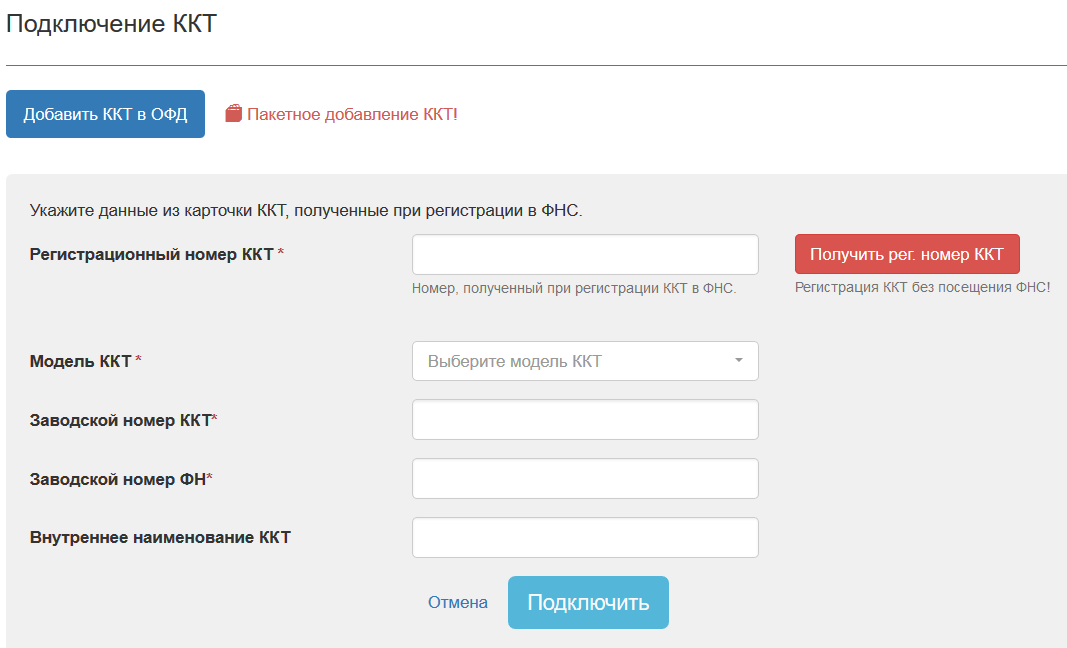
Рисунок 52. Раздел «Добавить ККТ в ОФД» на странице «Подключение ККТ»
Если часть обязательных для заполнения полей остались незаполненными или в них были введены некорректные данные, то система подсветит их красным цветом и укажет вам на ошибку. В этом случае исправьте неточности и повторно нажмите на кнопку «Подключить».
Подключение к ОФД кассы, незарегистрированной в ФНС
Передача сведений в ФНС через ОФД от кассы, непрошедшей регистрацию в ФНС, невозможна. В личном кабинете предусмотрена помощь пользователю в регистрации ККТ в ФНС:
- Полная регистрация ККТ в ФНС через ОФД;
- Формирование заявления в формате XML для самостоятельной электронной регистрации ККТ в ФНС (
Данный функционал находится в стадии разработки!).
Для полной регистрации ККТ в ФНС через ОФД нужно:
- Отправить заявление на регистрацию ККТ в ФНС;
- Получить от ФНС документ о присвоении кассе регистрационного номера. С данным документом можно ознакомиться, скачав его во вкладке «Документы» или в карточке ККТ;
- Обеспечить автоматическую отправку отчета о регистрации от ККТ в ОФД или внести данные из отчета о регистрации ККТ в форму вручную (Рисунок 53);
- Подписать отчет о регистрации ККТ в личном кабинете. После подписания произойдет автоматическая отправка отчета о регистрации ККТ из ОФД в ФНС;
- Дождаться присвоения ККТ статуса «Зарегистрирована». После этого ККТ считается зарегистрированной в ФНС.
Примечание: При отправке заявления на регистрацию ККТ в ФНС автоматически осуществляется проверка присутствия клиента и его сертификата в Информационном реестре участников документооборота. Если клиент не зарегистрирован или отсутствуют сведения о его сертификате в Информационном реестре участников документооборота, то автоматически производится регистрация клиента и добавление сертификата.
Для получения регистрационного номера ККТ необходимо оформить заявление для регистрации ККТ в ФНС. Для этого нажмите в разделе «Подключение ККТ» на кнопку «Получить рег. номер ККТ». Откроется страница «Заявление для регистрации ККТ в ФНС» (Рисунок 53).
Введите сведения в обязательные для заполнения поля, отмеченные звездочкой (*). Если клиент является ЮЛ, то в форме заявления для регистрации ККТ в ФНС (Рисунок 53) необходимо обязательно заполнить дополнительное поле «КПП». Выставите флажок в чекбоксах, которые отвечают за функции регистрируемой ККТ.
Примечание: На данный момент в поле «Должность лица, подписавшего заявление» можно выбрать только «Генеральный директор» (для ЮЛ)/«Индивидуальный предприниматель» (для ИП). В поле «Методы регистрации в ФНС» можно выбрать только «Первый ОФД». Остальные функционалы находится в разработке.
Выберите необходимый метод регистрации в ФНС. Для создания заявления нажмите «Создать» (Рисунок 53). При отсутствии желания создавать заявление перейдите по ссылке «Отмена».
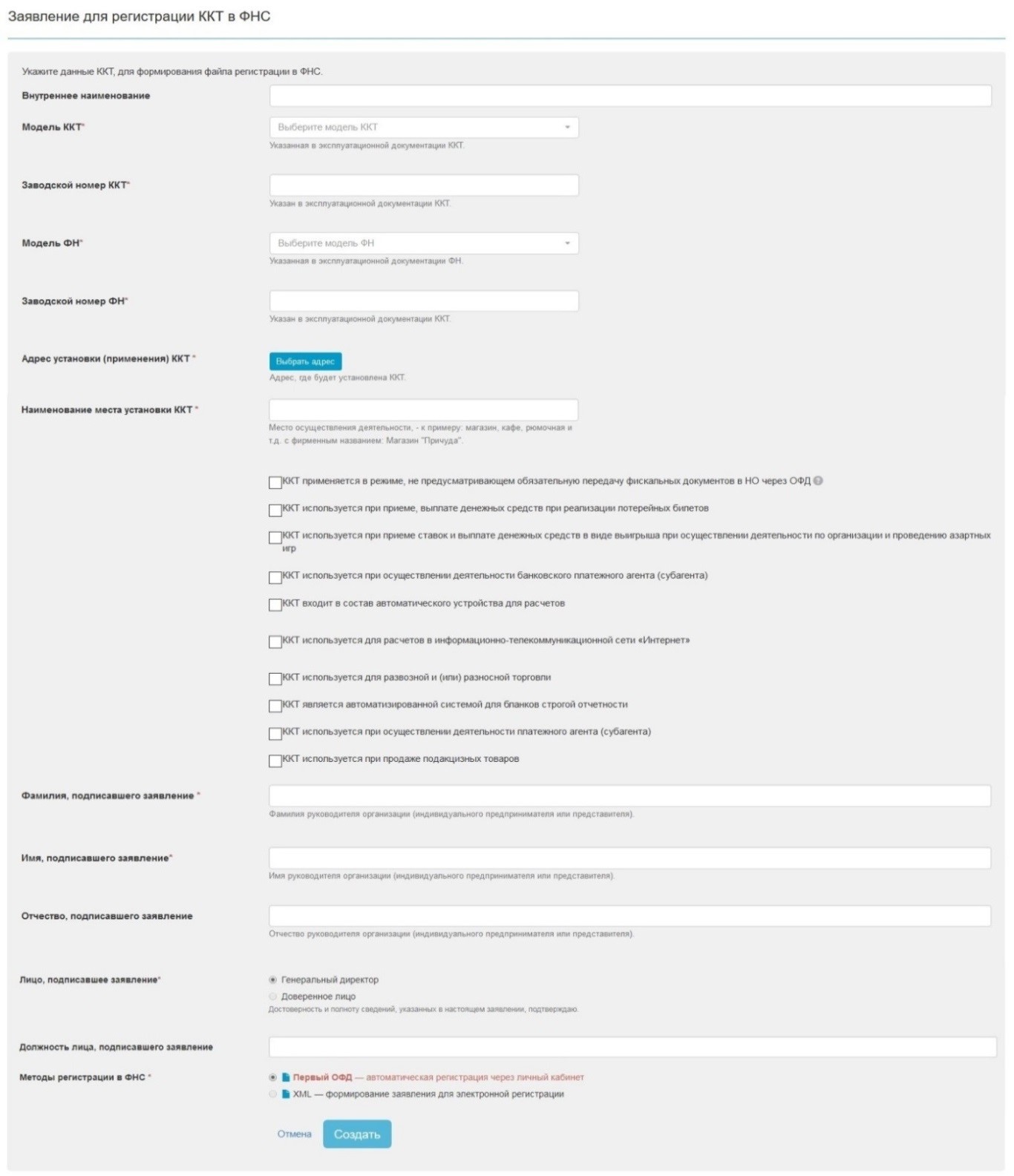
Рисунок 53. Страница «Заявление для регистрации ККТ в ФНС» для ИП
В случае выбора метода регистрации в ФНС «Первый ОФД — автоматическая регистрация через личный кабинет» в браузере должен быть установлен плагин для работы с КЭП. Если он отсутствует, то во всплывающем окне появится сообщение: «Плагин для работы с КЭП не найден! Проверьте, что необходимое ПО установлено и токен подключен».
Если плагин для работы с КЭП установлен, то после нажатия на кнопку «Создать» (Рисунок 53) появится всплывающее окно «Подписание КЭП» (Рисунок 54).
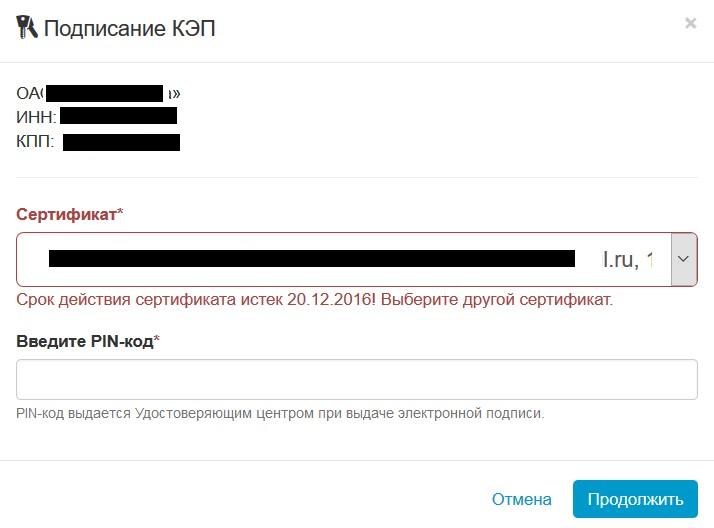
Рисунок 54. Всплывающее окно «Подписание КЭП»
Если подпись осуществляется с помощью КЭП КриптоПро, то во всплывающем окне «Подписание КЭП» обязательным для заполнения будет поле «Сертификат». Выберите действующий на данный момент сертификат из выпадающего списка в поле «Сертификат». Если срок действия сертификата истек, то при его выборе под полем «Сертификат» будет выведено сообщение: «Срок действия сертификата истек <дата истечения срока действия сертификата>! Выберите другой сертификат».
Если подпись осуществляется с помощью КЭП JaCarta, то во всплывающем окне «Подписание КЭП» обязательными для заполнения являются поля: «Сертификат» и «Введите PIN-код». В поле «Введите PIN-код» введите PIN-код, выданный Удостоверяющим центром при получении электронной подписи.
При желании подписать заявление для регистрации ККТ в ФНС нажмите «Продолжить», при отсутствии желания – перейдите по ссылке «Отмена».
После нажатия на кнопку «Продолжить» появится всплывающее окно с сообщением об успешной отправке заявления для регистрации кассы в ФНС). Далее нажмите «Продолжить» (Рисунок 55).
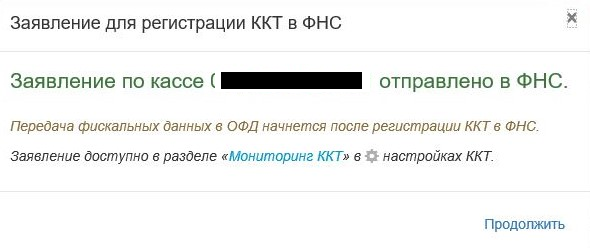
Рисунок 55. Всплывающее окно с сообщением об успешной отправке заявления для регистрации кассы в ФНС
Откроется вкладка «Управление кассами». В списке ККТ отобразится регистрируемая в ФНС касса, у которой в колонке «Состояние в ФНС» будет проставлено состояние «Заявление отправлено в ФНС». Если вы не зарегистрированы в Информационном реестре участников документооборота (ИРУД), то после подписания вами заявления будет происходить автоматическая регистрация в ИРУД. При этом заявление будет иметь состояние - «Заявление подписано». После завершения регистрации в ИРУД состояние сменится на «Заявление отправлено в ФНС». Если заявление не удается по каким-либо техническим причинам отправить в ФНС, то данная касса будет находиться в состоянии «Ожидается отправка».
После принятия заявления в ФНС на рассмотрение состояние ККТ меняется на «Заявление принято на рассмотрение в ФНС». После рассмотрения заявления в ФНС, при положительном ответе, регистрируемая ККТ изменит статус на «Отправить отчет о регистрации в ФНС».
В течение последующих 24 часов с момента перехода ККТ в статус «Отправить отчет о регистрации в ФНС» требуется сформировать отчет о регистрации на ККТ с использованием полученного регистрационного номера.
При переходе в карточку регистрируемой ККТ и нажатии на статус «Отправить отчет о регистрации в ФНС» откроется форма для ввода данных из отчета о регистрации.
Если отчет был отправлен ККТ автоматически, то поля данной формы будут предзаполнены, и потребуется только подписать отчет. Если отчет о регистрации не был отправлен в сторону ОФД, то необходимо внесите данные в поля вручную.
При нажатии на кнопку «Подписать» появится всплывающее окно «Подписание КЭП» (Рисунок 54). После чего отчет о регистрации будет направлен в ФНС. Статус ККТ при этом примет значение «Отчет о регистрации отправлен в ФНС».
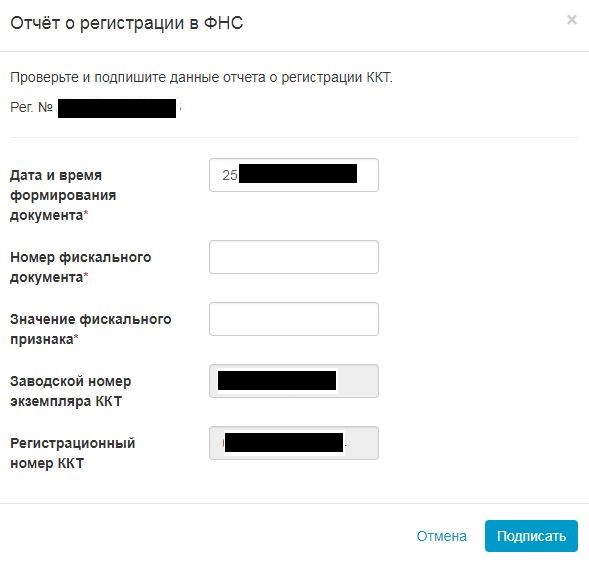
Рисунок 56. Форма «Отчет о регистрации в ФНС»
После принятия отчета о регистрации на рассмотрение состояние ККТ меняется на «Отчет о регистрации принят на рассмотрение в ФНС». После проверки отчета о регистрации на стороне ФНС и получении положительного ответа, ККТ перейдет в статус «Зарегистрирована».
Для передачи данных в ОФД останется только выбрать тариф и активировать ККТ.
Подключение к ОФД кассы, зарегистрированной в ФНС
Возможны 3 варианта подключения к ОФД каждой зарегистрированной в ФНС кассы (у ККТ имеется регистрационный номер) по отдельности в личном кабинете:
- Через раздел «Добавить ККТ в ОФД» на странице «Подключение ККТ» (Рисунок 52);
- Через раздел «Пакетное добавление ККТ!» на странице «Подключение ККТ» (Рисунок 52);
- С помощью отчета о регистрации.
Подключение ККT, зарегистрированной в ФНС через раздел «Добавить ККТ в ОФД»
В разделе «Добавить ККТ в ОФД» на странице «Подключение ККТ» (Рисунок 52) введите сведения во все обязательные для заполнения поля, отмеченные звездочкой (*). Нажмите «Подключить». Откроется страница «Подключение тарифа на передачу данных ККТ в ОФД» (Рисунок 57).
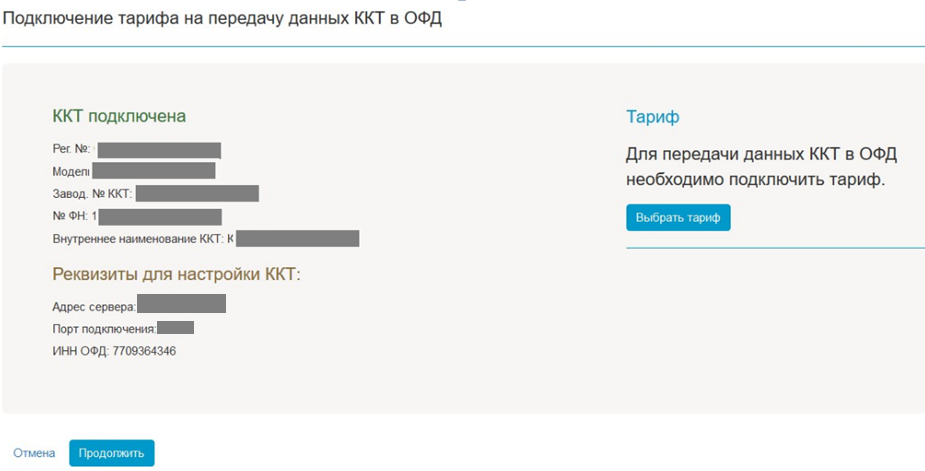
Рисунок 57. Страница «Подключение тарифа на передачу данных ККТ в ОФД»
Выберите подходящий тариф для оплаты услуг ОФД, нажав на кнопку «Выбрать тариф». Появится всплывающее окно с выбором тарифа, в котором под нужным тарифом нажмите на кнопку «Подключить». На странице «Подключение тарифа на передачу данных ККТ в ОФД» выведется информация о выбранном тарифе (Рисунок 58).
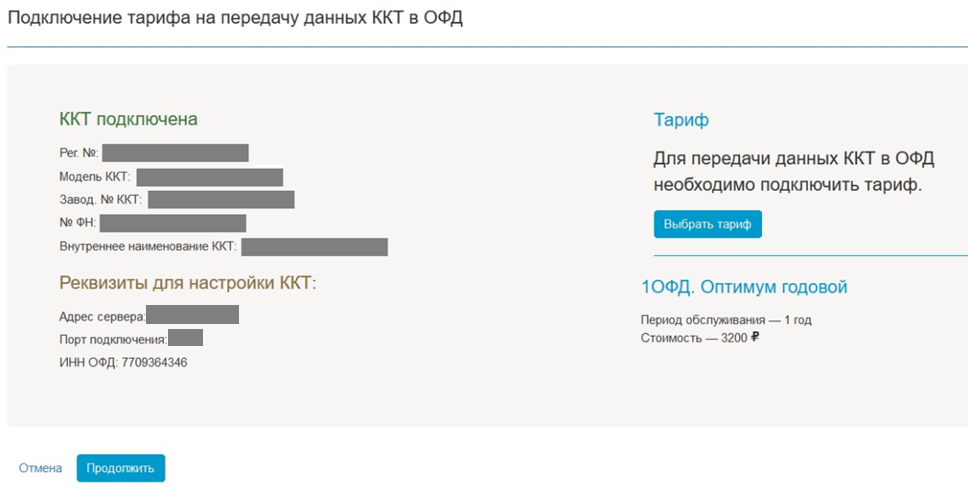
Рисунок 58. Страница «Подключение тарифа на передачу данных ККТ в ОФД» с выбранным тарифом для подключаемой кассы
Далее нажмите «Продолжить». При отсутствии желания подключать кассу перейдите по ссылке «Отмена».
При успешном подключении ККТ появится всплывающее окно с сообщением: «ККТ успешно подключена и тарифицирована!» (Рисунок 59).
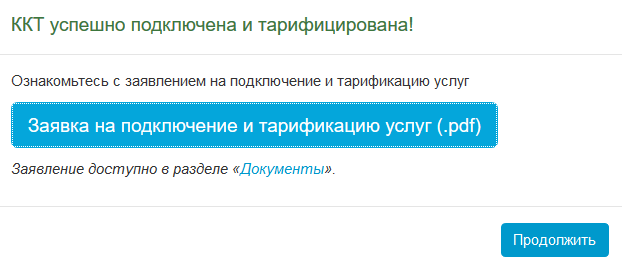
Рисунок 59. Всплывающее окно с сообщением об успешном подключении ККТ к ОФД
В появившемся окне (Рисунок 59) скачайте и ознакомьтесь с заявкой на подключение и тарификацию. Для скачивания заявления нажмите «Заявка на подключение и тарификацию услуг (.pdf)». Для ознакомления с заявкой перейдите по ссылке «Документы» в одноименную вкладку и справа от интересующей заявки нажмите на значок «скачать» для скачивания заявки.
После нажатия «Продолжить» во всплывающем окне (Рисунок 140) откроется вкладка «Мониторинг касс», в которой добавленная касса отобразится в списке ККТ в соответствующей торговой точке (или в списке «ККТ без адреса», если на кассе не прописан адрес торговой точки).
Подключение кассы, зарегистрированной в ФНС с помощью отчета о регистрации
Добавление в личный кабинет новой кассы, зарегистрированной в ФНС, возможно с помощью отправки с ККТ в ОФД отчёта о регистрации. Настройки ККТ для отправки отчета о регистрации отображаются во всплывающем окне «Настройки ККТ» (Рисунок 48). После получения ОФД отчета о регистрации ККТ она отобразится в списке ККТ в соответствующей торговой точке (или в списке «ККТ без адреса», если на кассе не прописан адрес торговой точки). Если в личном кабинете отсутствует торговая точка с адресом, указанным в отчёте о регистрации, то будет создана новая торговая точка. После этого необходимо выбрать для неё тариф и активировать кассу (см. раздел 5.11.7 «Активация тарифа»).
Пакетное добавление ККТ
Для добавления в личный кабинет пакета ККТ перейдите (Рисунок 52) в раздел «Пакетное добавление ККТ!» на странице «Подключение ККТ» (Рисунок 60). В данном разделе возможно добавление как зарегистрированных, так еще незарегистрированных ККТ в ФНС.
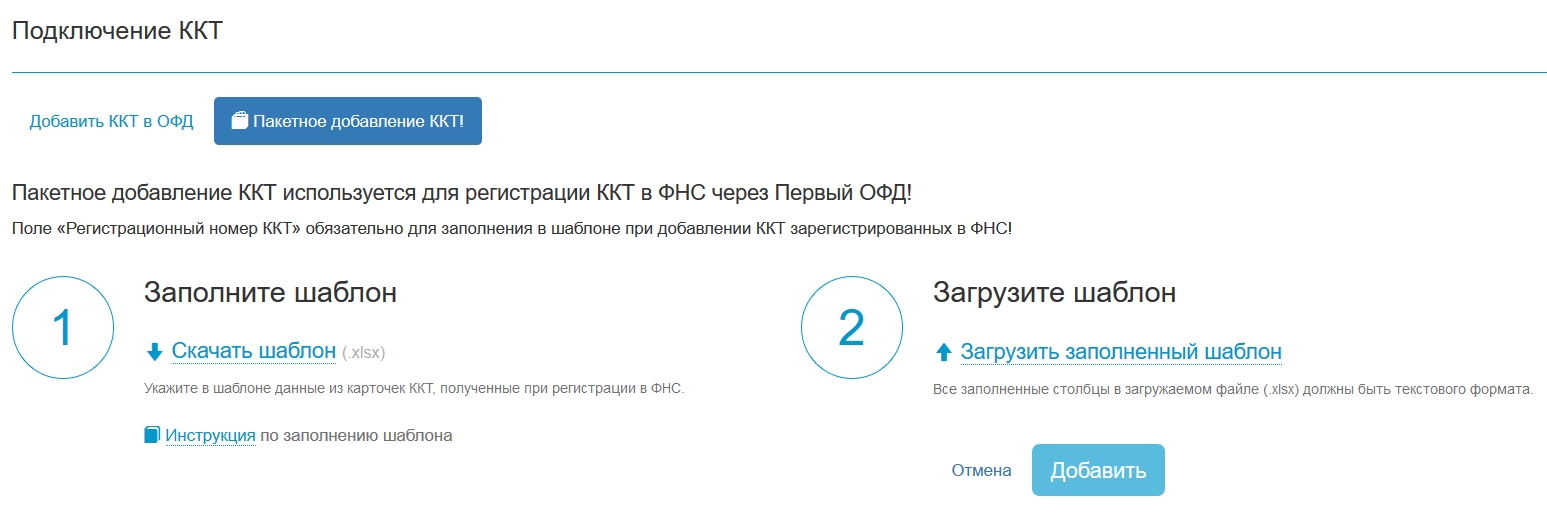
Рисунок 60. Раздел «Пакетное добавление ККТ!»
Шаги для осуществления пакетного добавления ККТ:
- Для скачивания шаблона перейдите по ссылке «Скачать шаблон»;
- Для ознакомления с инструкцией по заполнения шаблона перейдите по ссылке «Инструкция»;
- Заполните шаблон. Документ должен иметь формат *xlsx (Все заполненные поля в загружаемом файле должны быть текстового формата). Укажите в шаблоне данные из карточек ККТ;
- Загрузите шаблон, перейдя по ссылке «Загрузить заполненный шаблон»;
- При желании добавить указанные в шаблоне ККТ в личный кабинет нажмите «Добавить», при отсутствии желания – перейдите по ссылке «Отмена»;
- При возникновении ошибок в шаблоне под наименованием подгружаемого файла появится сообщение: «В загруженном файле найдены ошибки! Скорректируйте файл и загрузите его повторно». Перейдите по ссылке «error.txt» для просмотра списка ошибок. Исправьте их и повторно загрузите шаблон.
После успешной подгрузки пакета ККТ из шаблона (Рисунок 60) откроется страница «Подключение тарифа на передачу данных ККТ в ОФД» (Рисунок 57). Выберите тариф для пакета ККТ (см. п. 5.10.2.2 «Подключение к ОФД кассы, зарегистрированной в ФНС»). После подключения тарифа осуществится переход во вкладку «Управление кассами».
Примечание: Установка тарифа и формирование заявки на подключение и тарификацию услуг происходит только для ККТ, у которых корректно были заполнены все данные в полях подгружаемого шаблона.
Во вкладке «Управление кассами» отобразятся все кассы из подгруженного шаблона. У касс с недостающими сведениями в колонке «Состояние ФНС» будет проставлено состояние «Сохранена», в колонке «Статус тарификации» - «Неактивная». Для корректировки сведений по ККТ откройте карточку ККТ и введите дополнительные сведения.
Если в шаблон были введены все необходимые данные по кассе, то у таких ККТ:
- Во вкладке «Управление кассами» в колонке «Состояние ФНС» будет проставлено состояние «Зарегистрирована»;
- В колонке «Тариф» будет указан выбранный тариф;
- В колонке «Статус тарификации» - «Неактивная».
У кассы в состоянии «Зарегистрирована» можно активировать тариф. Активация тарифа ККТ подробно описана в разделе «Активация тарифа».
